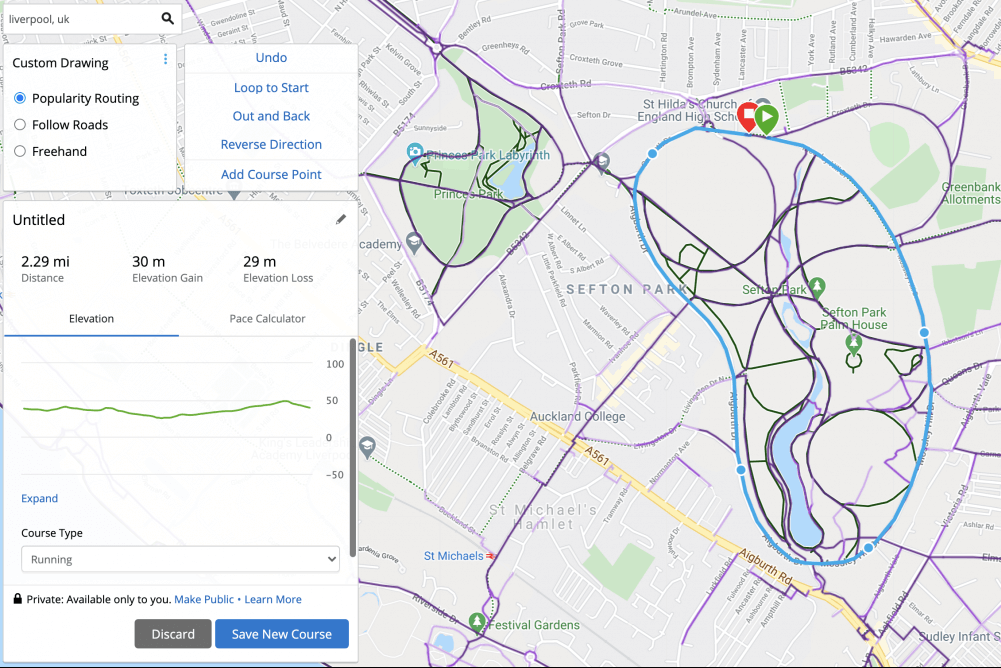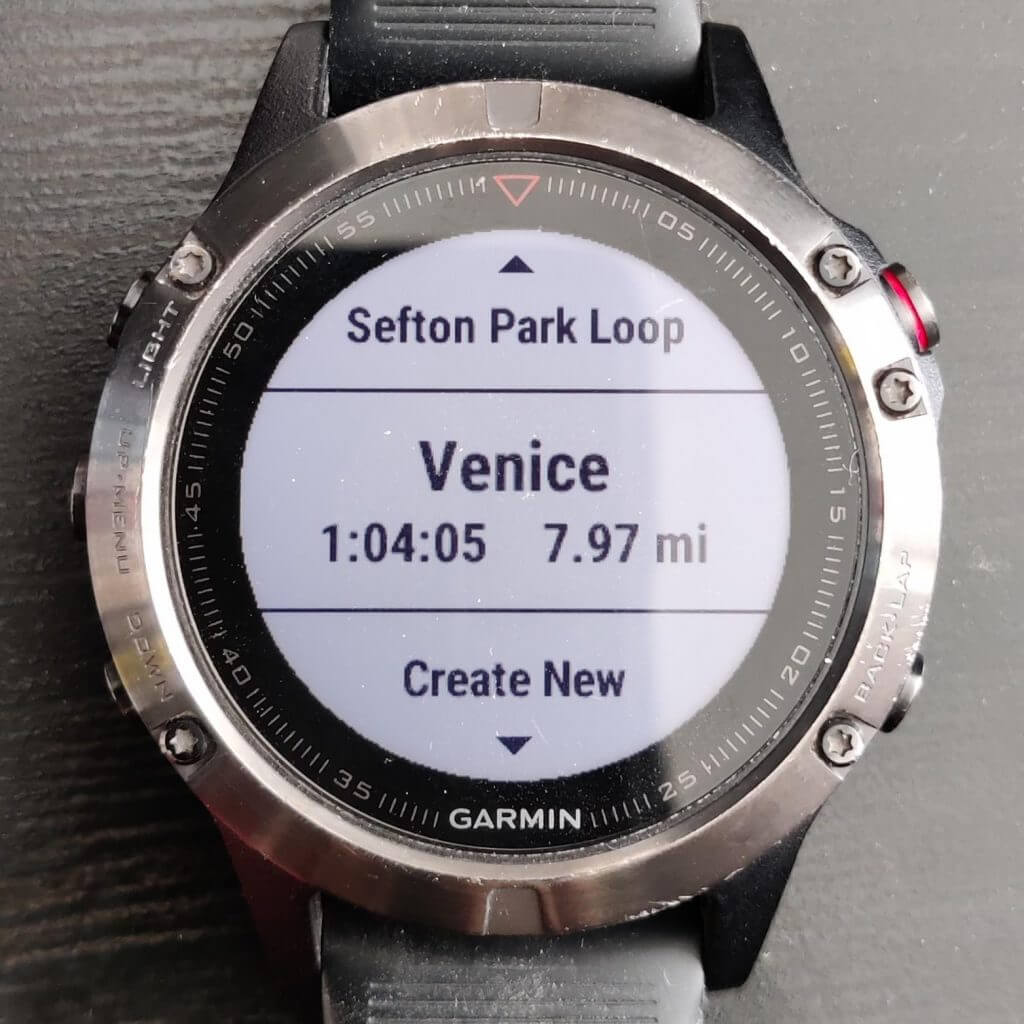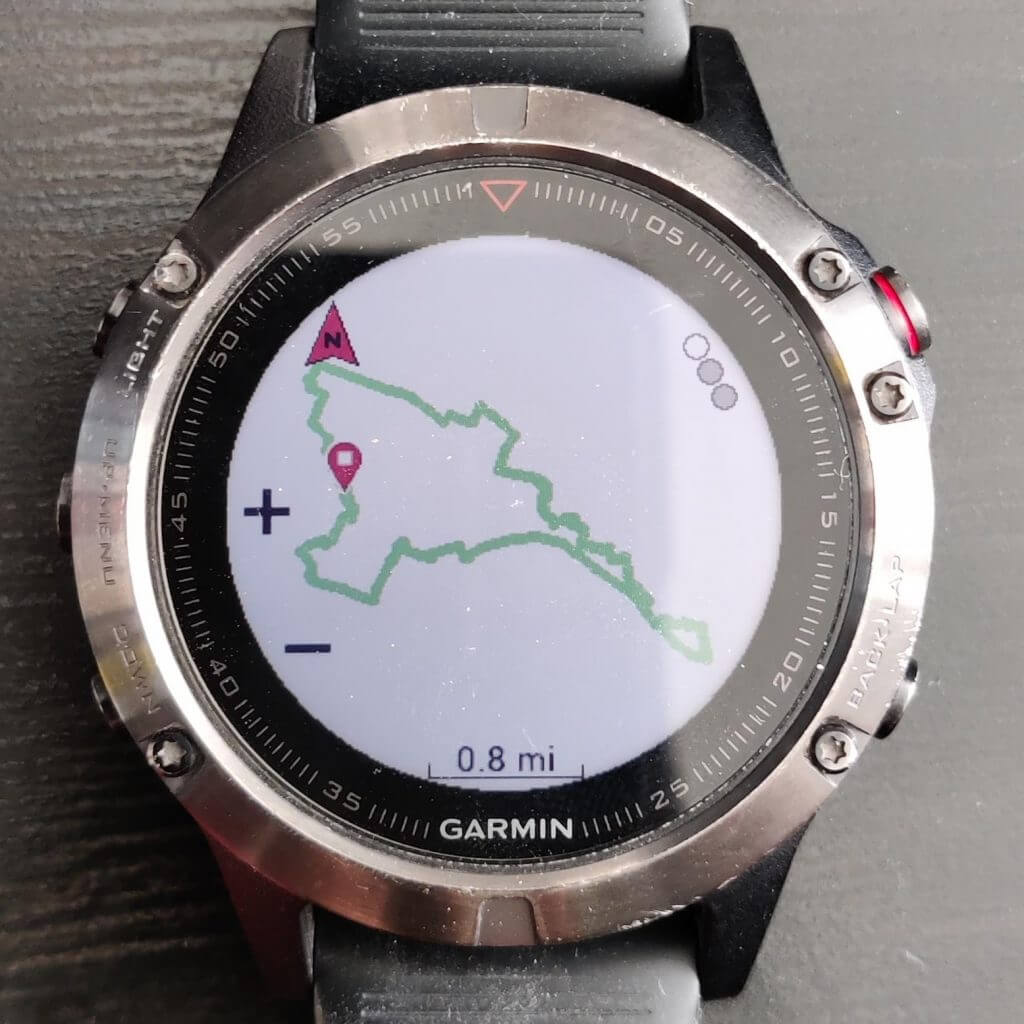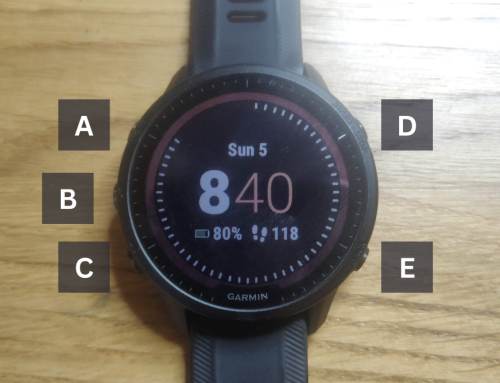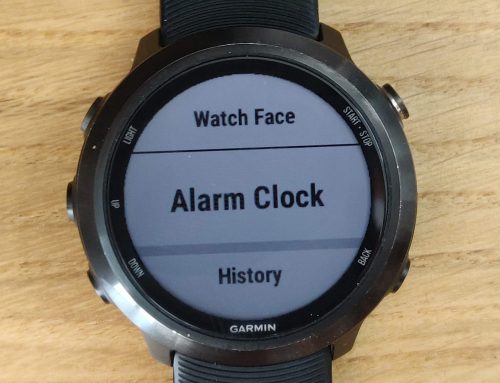Garmin Courses is a great tool for planning and mapping your runs. For instance, if you’re in a new area or wanting to share a course with a friend.
This is where Garmin Courses really comes to life, load courses on your Garmin running watch and following it turn by turn. 😎. I’ll try to make this a useful guide rather than a set of instructions so you can get the full benefits of it!
This follows on from my previous posts on the Garmin interval training and custom workout features, other great features which have helped with my training. Here are some quick links to help you jump to individual sections of this guide:
- Creating Courses
- Importing Courses
- Viewing and Editing Courses
- Getting Courses on your device
- Summary
Creating Garmin Courses
Heading to the Garmin Courses feature via Garmin Connect, after logging in (Training > Courses) you’ll be presented with an interface similar to the below one. You can view other courses created by you, your favourites and nearby courses. The latter is great for viewing public courses in specific areas which will be visible to click on if you zoom in on the area.
This section will focus on the “Create a Course” blue button. From here you can draw your own custom route using the options available. Here are my key points:
- Use the located search top right to go straight to the area you wish to create a course for
- Decide which “Custom Drawing” tool you wish to use, popularity rating is good as it’ll the stronger running routes
TIP. Freehand is good for off-road like the beach or trails where an official path may not exist.
- Give your course a name by clicking on the ‘pen’ icon to the right of “Untitled”.
TIP. You will see this name on your watch so make it short & easy to understand.
- Single click anywhere on the map to place your first marker.
- Subsequent clicks will create the course
TIP. You may need to click more points to follow an exact course as Garmin will aim to join the markers by the shortest means.
- Use the options on the right to zoom, switch map types, use the popularity heatmaps and mile markers.
The Garmin Courses Interface
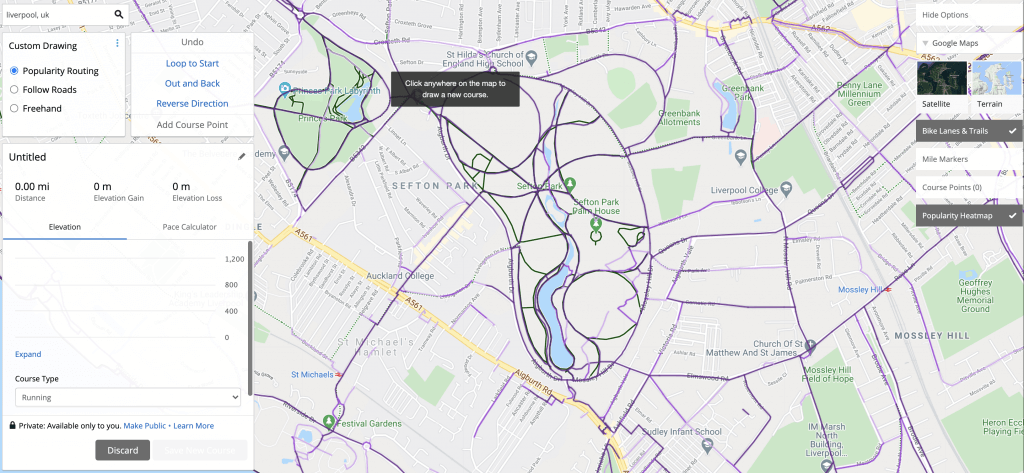
When you have completed your course, similar to the below you can click the “Save New Course” blue button, bottom left. However, you may wish to use the Loop to Start / Out and Back options that may create a more inventive route rather than the exact one you’re looking for.
Advice. I’ve tried using these options but they caused more hassle so tend to stick to completing my own route.
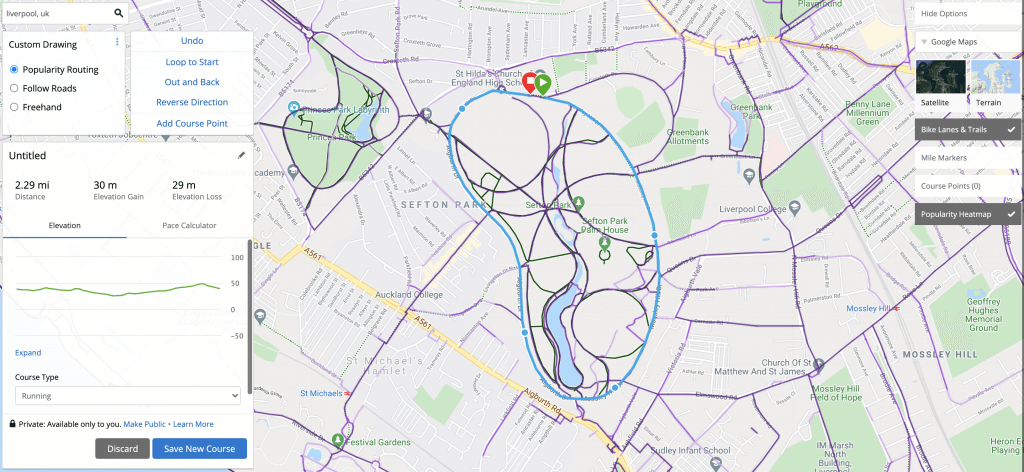
It can be that simple to create your own course 😎 I recommend you play around with the different drawing and map options to see what works best for you. I’m just giving my view on how I use it.
Importing Courses
Going to Training > Courses on the Garmin Connect platform you have the ability to import GPX or TCX files. Many websites provide these files, including Strava of your own activities. Subscribers of Strava can also download other peoples GPX or TCX files, this is particularly handy if you want to copy and follow their route 😀.
TIP. When on holiday in Venice, Italy I was able to find a GPX route somebody else had uploaded and recommended it for visitors. This saved so much time aimlessly running through streets and probably getting lost!
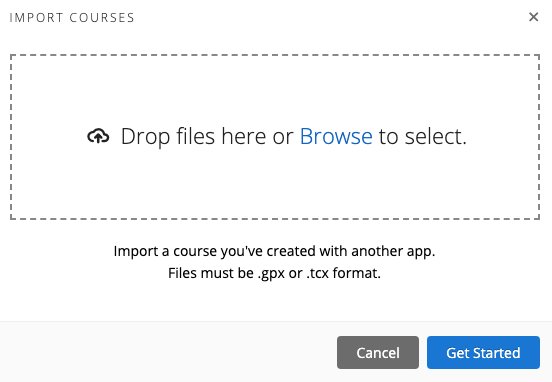
You’ll see this window if you click the ‘Import’ link on the Courses section. Drop-in a file here and it’ll be processed/added to your list of Courses. From here you can send it to your device which is covered further down this post.
Viewing and Editing Courses
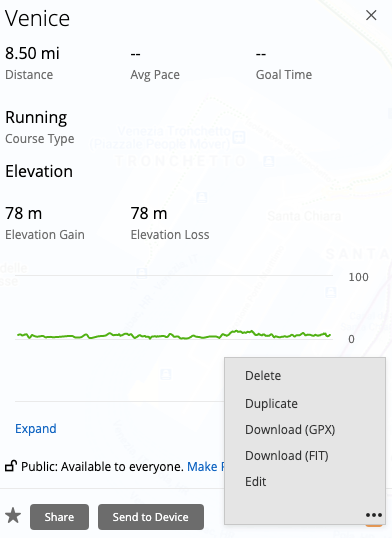
In this section, I’ll cover viewing and editing courses. This may sound obvious but go to Training > Courses on the Garmin Connect platform if you want to view or edit your current courses. For instance, you may want to tweak your route slightly if you’ve spotted an issue with the markers cutting across a field! Alternatively, you may want to extend the route so you can also duplicate a course then edit it! You can see all the available options under the “…” on the left-hand pane.
Generally, editing a course works in much the same way as creating, you can add new markers and move existing ones (it’s not super intuitive though!), I’ve found it easier to just create a new course 😂. From the three dots option, you can also download the GPX and FIT files to take into different platforms or share the file with friends. However, I’ve no idea why you can upload a TCX file but not download though 😛
Tip. If you want to share a course with a friend, when viewing the course you can make it public. This will add a “Share” button so you can get a link to pass on.
Public Garmin Courses
You can explore public courses via the Training > Courses link. See the “Nearby Courses” tab. You’ll need to zoom into an area to see courses load in.
If you want to view any you can ‘hover’ over it on the left-hand side, where you can ‘favourite’ and ‘send to device’. You can also click on it if you wish to view the full detailed route on screen.
Using Garmin Courses on your device
When you’re ready to get a course on your running watch, use the “Send to Device” button. This will sync the course next step round.
Tip. You can also use the Garmin Connect app to sync your course to device if you’re not near a computer.
This section of the post is focusing on Garmin Fenix 5, although I also use this feature to great success on my Garmin Edge cycling computer for mapping long rides, avoiding the main roads. Please see the 3 screenshots below to help with finding the section on your device.
If your device supports courses (link) and you’ve synced your course, you can go to Navigation > Courses on your device (picture 1 below). From here you can step into ‘Pick Course’ (picture 2 below), find your course where you’ll be presented with a few options:
- Do Course – Seems obvious 😎, pick this, ensure you’re on (or close to) the course. Now, wait for a signal, then start your workout how you normally would (Start button)/
- Map – Will display the course map (picture 3 below)
- Do Course in Reverse – See point 1 and do your course in reverse 😛
- Elevation Plot – View the elevation of your course.
The Name, Edit and Delete options are obvious although edit doesn’t work for me and unsure how this is possible on such a small device with limited buttons 😀.
-
Garmin Courses Watch Options -
Garmin Courses Watch -
Garmin Courses Watch Map
Summary
Garmin Courses provides a great tool for exploring new areas or simply not getting lost on familiar ground. The added bonus that you can view public courses other members of the Garmin community have uploaded, along with sharing courses with your friends makes it a valuable tool to use. I’ve really enjoyed exploring new areas using it, saving me running on main roads, close to where I’m based.